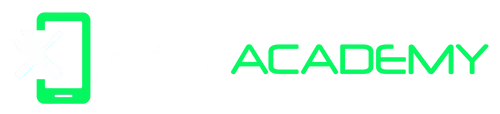Transférer les données d'un téléphone à un autre est une opération incontournable pour de nombreux utilisateurs.
Que ce soit pour remplacer son appareil actuel par un nouveau modèle ou simplement passer d'un smartphone Android à un iPhone, il est primordial de savoir comment effectuer cette opération sans perdre ses précieuses informations. Dans cet article, nous allons vous expliquer pas à pas comment réaliser un transfert de données entre deux téléphones, en présentant diverses méthodes adaptées aux différents systèmes d'exploitation.
Méthode 1 : Utilisation des outils intégrés dans les smartphones
Certains fabricants de smartphones proposent des options natives pour faciliter le transfert des données entre leurs appareils. Prenons l'exemple des iPhone et Android :
Sur iPhone : utilisation de la fonction "Quick Start"
Pour effectuer un transfert de données d'un iPhone à un autre, Apple a développé la fonctionnalité "Quick Start". Celle-ci permet d'importer facilement toutes les données d'un ancien iPhone vers un nouvel appareil. Pour cela :
- Allumez votre nouvel iPhone et placez-le près de l'ancien appareil ;
- Lancez le processus de configuration sur le nouveau téléphone;
- Connectez-vous avec votre identifiant Apple sur le nouvel iPhone ;
- Suivez les étapes à l'écran pour configurer Face ID ou Touch ID ;
- Sur l'ancien iPhone, appuyez sur "Continuer" lorsqu'un message vous invite à transférer les données ;
- Scannez le code QR affiché sur le nouvel iPhone avec l'appareil photo de l'ancien téléphone, puis suivez les instructions pour finir le transfert de données.
Sur Android :
Pour réaliser un transfert de données entre deux smartphones Android, des applications dédiées sont souvent proposées par les constructeurs. Par exemple, chez Samsung, on trouve l'application "Smart Switch" qui simplifie grandement cette opération. Pour l'utiliser :
- Téléchargez et installez l'application "Smart Switch" sur les deux appareils (généralement préinstallée sur les téléphones Samsung) ;
- Ouvrez l'application, sélectionnez "Envoyer des données" ;
- Connectez les deux téléphones en WiFi ou à l'aide d'un câble USB fourni avec l'adaptateur;
- Sélectionnez le contenu à transférer (contacts, messages, photos, etc.) et validez le transfert.
Les autres fabricants tels que Huawei (avec Phone Clone), LG (LG Mobile Switch) ou encore HTC (HTC Transfer Tool) disposent également d'applications similaires pour faciliter le transfert de données entre leurs appareils.
Méthode 2 : Utilisation d'applications tierces
Si votre smartphone ne dispose pas d'une fonction intégrée pour gérer le transfert de données, il est toujours possible de recourir à des applications tierces. Les deux exemples les plus populaires sont Dr.Fone Switch et MobileTrans.
Dr.Fone Switch :
Cette application compatible avec Android et iOS permet de transférer les données d'un téléphone à un autre en quelques minutes :
- Téléchargez l'application Dr.Fone sur votre ordinateur ;
- Connectez vos deux appareils grâce aux câbles USB fournis;
- Ouvrez le logiciel et sélectionnez "Switch";
- Sélectionnez les éléments à transférer (contacts, messages, calendrier, etc.) et cliquez sur "Démarrer";
- Une fenêtre apparaît pour confirmer que le transfert a bien été effectué.
MobileTrans :
Ce logiciel similaire est également compatible avec Android et iOS :
- Installez le logiciel MobileTrans sur votre ordinateur;
- Branchez les deux smartphones à l'aide des câbles USB fournis;
- Lancez l'application et choisissez l'option "Transférer téléphone-à-téléphone" ;
- Sélectionnez les fichiers à déplacer (photos, vidéos, messages, etc.) et cliquez sur "Transférer" ;
- Vérifiez que le transfert a bien été effectué.
Méthode 3 : Sauvegarde et restauration dans le Cloud
Pour transférer vos données d'un téléphone à un autre sans utiliser de câbles USB ou d'applications tierces, vous pouvez choisir de sauvegarder votre contenu dans le Cloud :
Sauvegarde et restauration iCloud pour iPhone :
- Rendez-vous dans "Réglages" > "iCloud" et connectez-vous avec votre identifiant Apple;
- Sélectionnez "Sauvegarde" et appuyez sur "Sauvegarder maintenant";
- Activez la fonction de sauvegarde automatique en basculant l'interrupteur sous "iCloud Backup" ;
- Allumez votre nouvel iPhone, suivez les étapes de configuration et choisissez de restaurer à partir d'une sauvegarde iCloud lorsque vous y êtes invité.
Sauvegarde et restauration Google Drive pour Android :
- Ouvrez le menu "Paramètres" et appuyez sur "Google"
- Sélectionnez "Sauvegarde" et activez l'option pour sauvegarder vos données;
- Appuyez sur "Sauvegarder maintenant" pour réaliser une copie de votre contenu;
- Configurez votre nouvel appareil Android en vous connectant à votre compte Google et en important les données de la sauvegarde précédente.
Transfert de données : faites confiance aux experts de GSM Academy
Pour être sûr de réaliser un transfert de données d'un téléphone à un autre sans aucune erreur, n'hésitez pas à faire appel à des professionnels. La GSM Academy, située à Marseille, propose diverses formations dédiées à la réparation et au dépannage informatique. Nos formateurs qualifiés sauront vous accompagner tout au long de votre apprentissage et vous guider dans la maîtrise des techniques pour gérer efficacement le transfert téléphone.
Grâce à l'expertise de nos formateurs et à la qualité de nos formations, vous acquerrez toutes les compétences nécessaires pour prendre en charge ces opérations avec efficacité et sérénité. Ne laissez pas < ?=transférer_données_téléphone ?> les données d'un smartphone à un autre être une source de stress : faites confiance à GSM Academy et renforcez vos compétences en matière de réparation et dépannage informatique !